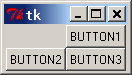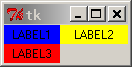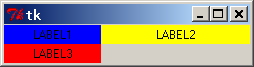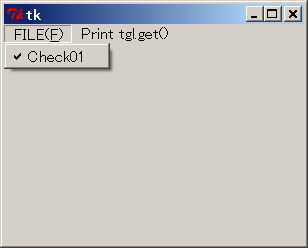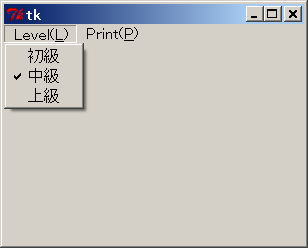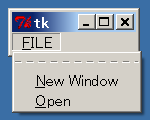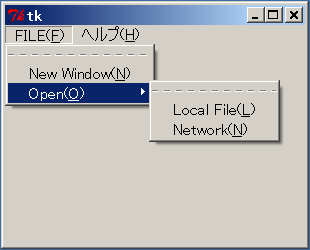Python2.5から三項式が利用できるようになっているんですね。
値1 if 条件 else 値2
と書いて・・・
条件が True の時は値1、条件が False の時は値2となる。
# -*- coding: utf-8 -*- print 10 if True else 20 # 10 print 10 if False else 20 # 20 #優先順位でミスしそう・・・ print 10 if False else 20 if False else 30 # 30 print 10 if False else 20 if True else 30 # 20 #こういうことですね。 print 10 if False else (20 if False else 30) # 30 print 10 if False else (20 if True else 30) # 20
文字列を日付、時刻を表すタプルに変換。時刻を表すタプルからエポックへ。そして、2つの日付、時刻の差を求める。
# -*- coding: utf-8 -*- import time #元になる時刻はこのふたつ。 st_t1=u'2007/3/15 19:25:00' st_t2=u'07/3/15 20:29:03' #文字列を時刻を表すタプルに変換。 tap_t1=time.strptime(st_t1,'%Y/%m/%d %H:%M:%S') tap_t2=time.strptime(st_t2,'%y/%m/%d %H:%M:%S') print tap_t1,tap_t2 #時刻を表すタプルからエポック #(私のpc環境の場合。1970年1月1日00:00:00からの秒数。) #に変換。 epo_t1=time.mktime(tap_t1) epo_t2=time.mktime(tap_t2) print epo_t1,epo_t2 #2つの時刻の差を求める。 print epo_t2-epo_t1 #3843秒(約64分)の差がある。 #このコードはutf-8で保存する。
参考リンク:
Python ライブラリリファレンス 6.11 time -- 時刻データへのアクセスと変換
time.strptime の引数の書式化文字列('%Y %m' のような format 文字列)やエポックについても触れています。
来月ホーチミンに行くことになりましたので見たいもの、行きたい場所をリストアップしておきます。
- ビンタイ市場
華人が多くすむエリアチョロン地区にあるようだ。
中華食材特有のあの香りが充満しているのか!
しかしながら卸売りが中心らしい。
ネットを漁ってみると 「楽しすぎて、5泊6日のなか3日通った。」(くいしんぼうさんのブログ)なんて感想もある。
夕方には市場の両脇に屋台が出るらしい。
こちらは小売りもするようだ。
ウィキペディア ベンタイン市場
- ベトナムはパンがおいしい!! らしいのでフレンチなパンをたべてみたい。
- ホテルはコンチネンタル、グランド、レックス、マジェスティックのようなコロニアルホテルに泊まりたい。
- バインセオを食べたい。
46Aバインセオ(46A Banh Xeo)って所が有名らしい。
- ベトナムでフォーを食べる。
フォー2000(Pho 2000) クリントン元大統領もきたことがあるらしい。
- 戦争証跡博物館(Bao Tang Chung Tich Chien Tranh)に行きたい。
- 統一会堂(Hoi Truong Thong Nhat)に行きたい。
- クチに行ってトンネルに潜る。
- ドンコイ通りを歩きたい。
色々な写真を見ると並木が綺麗だが・・・
- メコン川の自然にすこし触れたい。
Tkinter GUIアプリケーションの部品 (widgets) をウィンドウ上にどうやって配置するのだろう - 3つのジオメトリマネージャー
Tkinter には3つの 'geometry magagers' がある。
- grid()
widget を2次元に配置する。(格子状に配置する。)
- pack()
widget を横一列、縦一列に配置する。grid()のように格子状に配置することは苦手。
- place()
widget の位置、大きさ、他のwidgetとの位置関係を直接指定して配置する。
grid ジオメトリマネージャー
widget を作っても 'geometry manager' で配置しないと widget は現れない。そのような訳で以下のふたつのステップで widget を配置する。
thing = Constructor(master , ...)
thing.grid(...)
Constructor とは Button, Frame といった widget クラス。master とはこの widget を作った時の親 widget。全ての widget が grid() メソッドで配置できる。
widget w を画面に表示するには以下のようにする。
w.grid(option, ...)
このようにジオメトリーマネージャーで widget を配置するまでは内部的には存在するが画面には現れない。
grid ジオメトリマネージャーのオプション
| column | widget を配置する列番号。0からカウント。デフォルトは0。 |
| row | widget を配置する行番号。0からカウント。デフォルトは次にあいている行番号。 |
| columnspan | 通常 widget はひとつのセルを占有するが、いくつかの列をくっつけてひとつの大きなセルとすることも出来る。例えば、w.grid(row0,column2,columnspan=3) とした場合 widget w は0行目の2列目、3列目、4列目に配置される。 |
| rowspan | 通常 widget はひとつのセルを占有するが、いくつかの行をくっつけてひとつの大きなセルとすることも出来る。例えば、w.grid(row=3,column=2,rowspan=4,columnspan=5) とした場合 widget w は 行3-6 、列2-6 の20セルが連結される。 |
| ipadx | 内側の横の隙間を指定します。 |
| ipady | 内側の縦の隙間を指定します。 |
| padx | 外側の横の隙間を指定します。 |
| pady | 外側の縦の隙間を指定します。 |
| sticky | sticky オプションを指定しなかった場合 widget は中央に配置される。widget を角に配置したい場合は 1.右上: sticky=NE 2.右下: sticky=SE 3.左下: sticky=SW 4.左上: sticky=NWとする。sticky=N+S とすると上下に伸びて左右中央に配置される。sticky=E+W とすると左右に伸びて上下中央に配置される。sticky=N+E+S+W とするとセルの上下左右を埋めるように配置される。sticky=N+S+W とすると上下に伸びて左側に配置される。 |
| NW | NE | |
| W | CENTER | E |
| SW | SE |
こんな感じに配置する場合は・・・
# -*- coding: utf-8 -*- from Tkinter import * root = Tk() button1=Button(root,text='BUTTON1') button1.grid(column=1,row=0) button2=Button(root,text='BUTTON2') button2.grid(column=0,row=1) mainloop()
# -*- coding: utf-8 -*- from Tkinter import * root = Tk() button1=Button(root,text='BUTTON1') button1.grid(column=1,row=0) button2=Button(root,text='BUTTON2') button2.grid(column=0,row=1) button3=Button(root,text='BUTTON3') button3.grid(column=1,row=1) mainloop()
# -*- coding: utf-8 -*- from Tkinter import * root = Tk() button1=Button(root,text='BUTTON1') button1.grid(column=1,row=0) button2=Button(root,text='BUTTON2') button2.grid(column=0,row=1) button3=Button(root,text='BUTTON3') button3.grid(column=1,row=1,padx=10,pady=10) mainloop()
その他の grid 管理メソッド
これらの grid 関連のメソッドは全ての widget で利用できる。
- w.grid_forget()
このメソッドは widget w を画面から見えなくする。見えなくするだけでまだ存在はする。もう一度 .grid() とすることで再度見えるように出来るが以前指定したオプションは保持していない。
- w.grid_remove()
w.grid_forget() と似ているが、違う点はオプションを保持しているところ。.grid() とすれば再度以前に指定したオプション設定で画面上に現れる。
- w.grid_propagate()
通常 widget はコンテンツにあわせて大きくなる。しかしコンテンツのサイズに関わらず widget の大きさを指定したい場合は w.grid_propagate(0) としてサイズを指定する。
行と列のサイズを再構成する。
何か特別なことをしなければ widget の幅と高さは配置された時の幅と高さのままである。
以下のメソッドを使うと行と列のサイズ調整を再構成(override)できる。
w.columnconfigure(n, option=value, ...)
w.rowconfigure(n, option=value, ...)
w は再構成したい親widget 、n は再構成したい行か列番号、option は以下を参照。
| minsize | 行や列の最小サイズ。ピクセル単位で指定。 |
| pad | セルとその中の widget の間の余白。ピクセル単位で指定 |
| weight | 行や列が伸びた時に widget が伸びる比率。 |
以下の例は横方向にウィンドウを150ピクセル大きくすると、0列目(青と赤)は50ピクセル1列目(黄色)は100ピクセル大きくなる。
# -*- coding: utf-8 -*- from Tkinter import * root = Tk() lab1=Label(root,text='LABEL1',bg='blue') lab1.grid(row=0,column=0,sticky='news') lab2=Label(root,text='LABEL2',bg='yellow') lab2.grid(row=0,column=1,sticky='news') lab3=Label(root,text='LABEL3',bg='red') lab3.grid(row=2,column=0,sticky='news') root.grid_columnconfigure(0,weight=1) root.grid_columnconfigure(1,weight=2) root.mainloop()
pack ジオメトリマネージャー
.pack() メソッドは横一列もしくは縦一列に widget を配置する。.grid() メソッドのように格子状に widget を配置することは苦手。
w.pack(option, ...)
w は widget 、option は以下参照。
| side | TOP 上から順番に配置していく。LEFT 左から順番に配置していく。BOTTOM 下から順番に配置していく。RIGHT 右から順番に配置していく。 上の四種類を混ぜて使うことも出来るが期待した配置にならないことがある。格子状に配置したいのであれば .grid() を使うかもしくは、入れ子状にしたフレームを駆使して .pack() を使う。 |
| fill | widget は pack() した時点で与えられたスペースを一杯に使って表示される。その後、親 widget のサイズが変更された時に BOTH を指定すると幅高さ共に親 widget にあわせてサイズ変更する。X を指定した場合は幅を、Y を指定した場合は高さを親 widget に合わせてサイズ変更する。デフォルトは親 widget に合わせてサイズ変更しない NONE である。 |
| expand | 0 を指定すると親 widget がサイズ変更された時にもサイズを合わせて変更しない。(0が規定値) 1 を指定すると親 widget がサイズ変更されるとそれに合わせてサイズを変更する。 |
| in もしくは in_ | 親 widget を指定する。widget を入れ子状にする時に使用。 in は python の予約語であるので python で Tkを使う場合は in_ アンダースコアをつけて使用する。 |
| padx | 外側の横の隙間を指定します。 |
| pady | 外側の縦の隙間を指定します。 |
| ipadx | 内側の横の隙間を指定します。 |
| ipady | 内側の縦の隙間を指定します。 |
# -*- coding: utf-8 -*- from Tkinter import * root = Tk() lab1=Label(root,text='LABEL1',bg='yellow') lab1.pack(side=TOP) lab2=Label(root,text='LABEL2',bg='white') lab2.pack(side=TOP) lab3=Label(root,text='LABEL3',bg='red') lab3.pack(side=TOP) lab4=Label(root,text='LABEL4',bg='green') lab4.pack(side=TOP) lab5=Label(root,text='LABEL5',bg='blue') lab5.pack(side=TOP) root.mainloop()
# -*- coding: utf-8 -*- from Tkinter import * root = Tk() lab1=Label(root,text='LABEL1',bg='yellow') lab1.pack(side=LEFT) lab2=Label(root,text='LABEL2',bg='white') lab2.pack(side=LEFT) lab3=Label(root,text='LABEL3',bg='red') lab3.pack(side=LEFT) lab4=Label(root,text='LABEL4',bg='green') lab4.pack(side=LEFT) lab5=Label(root,text='LABEL5',bg='blue') lab5.pack(side=LEFT) root.mainloop()

親 widget がサイズ変更されるとそれに合わせてサイズを変更する。
# -*- coding: utf-8 -*- from Tkinter import * root = Tk() lab1=Label(root,text='LABEL1',bg='yellow') lab1.pack(side=TOP,fill=BOTH,expand=1) root.mainloop()
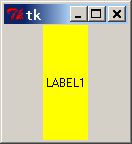
親 widget がサイズ変更されるとそれに合わせて縦方向だけサイズを変更する。
# -*- coding: utf-8 -*- from Tkinter import * root = Tk() lab1=Label(root,text='LABEL1',bg='yellow') lab1.pack(side=TOP,fill=Y,expand=1) root.mainloop()
その他の pack 管理メソッド
- w.pack_propagate(value)
配置情報を伝播するかどうか。0, on の場合は伝播する。1, off の場合は伝播しない。
- w.pack_slaves()
従属している widget をリストで返す。
- w.pack_configure(option=value, ...)
option を指定する。
- w.pack_forget()
このメソッドは widget w を画面から見えなくする。見えなくするだけでまだ存在はする。pack() もしくは他のジオメトリマネージャーで配置することで再度見えるように出来るが以前指定したオプションは保持していない。
- w.pack_info()
現在の option の状況を dictionary で返す。
Tkinter ポップアップメニューを作ってみる。
- ウィンドウフォーム上で右クリックすると popup メニューが現れる。
# -*- coding: utf-8 -*- #Popup メニューを作ってみる。 #右クリックするとポップアップメニューが現れる。 from Tkinter import * #コールバック関数を定義しておく。 def callback(): print 'called' #root ウィンドウを作る。 root = Tk() frame = Frame(root,width=300,height=200) frame.pack() menu_top = Menu(root,tearoff=False) menu_2nd = Menu(menu_top,tearoff=0) menu_3rd = Menu(menu_top,tearoff=0) menu_top.add_cascade (label='FILE(F)',menu=menu_2nd,under=5) menu_top.add_separator() menu_top.add_command(label='EDIT(E)',underline=5,command=callback) menu_2nd.add_command(label='New Window(W)',under=4) menu_2nd.add_cascade(label='Open(O)',under=5,menu=menu_3rd) menu_3rd.add_command(label='Local File(L)',under=11) menu_3rd.add_command(label='Network(N)',under=8) def showPopup(event): menu_top.post(event.x_root,event.y_root) #frame上で右クリックをしたら... frame.bind('<Button-3>',showPopup) root.mainloop()
Tkinter ウィンドウメニューにチェックボタンとラジオボタンを使ってみる。
- まず、チェックボタン。
# -*- coding: utf-8 -*- #[Print tgl.get()] を押すと Check01 の #状態(コンソールに 0 or 1) を表示する。 from Tkinter import * #コールバック関数を定義しておく。 def callback(): print tgl.get() #root ウィンドウを作る。 root = Tk() frame = Frame(root,width=300,height=200) frame.pack() tgl=IntVar() tgl.set(1) menu_top = Menu(root) menu_file = Menu(menu_top,tearoff=0) root.configure(menu=menu_top) #とpにメニュー項目追加。 menu_top.add_cascade (label='FILE(F)',menu=menu_file,under=5) menu_top.add_command(label='Print tgl.get()',command=callback) #checkbuttonを追加。 menu_file.add_checkbutton(label='Check01',variable=tgl) root.mainloop()
- ラジオボタンを使ってみる。
# -*- coding: utf-8 -*- #[Print(P)]を押すと radiobutton の状態を #コンソールに表示する。 from Tkinter import * #コールバック関数を定義しておく。 def callback(): print tgl.get() #root ウィンドウを作る。 root = Tk() frame = Frame(root,width=300,height=200) frame.pack() tgl=StringVar() tgl.set('初級') menu_top = Menu(root) menu_level = Menu(menu_top,tearoff=0) root.configure(menu=menu_top) #TOPにメニュー項目追加。 menu_top.add_cascade (label='Level(L)',menu=menu_level,under=6) menu_top.add_command(label='Print(P)',underline=6,command=callback) #radio button を作る。 for L in '初級','中級','上級': menu_level.add_radiobutton(label=L,variable=tgl,value=L) root.mainloop()
Tkinter ウィンドウにメニューをつける。
- まずは、簡単なメニュー。
#簡単なメニュー # -*- coding: utf-8 -*- from Tkinter import * #コールバック関数を定義しておく。 def callback(): print 'called' #root ウィンドウを作る。 root = Tk() #メニューオブジェクトを作る。 menu_ROOT = Menu(root) #root ウィンドウの menu に前出の #メニューオブジェクトを設定。 root.configure(menu = menu_ROOT) #メニューオブジェクトに'FILE' というメニューを #追加する。 menu_ROOT.add_command(label='FILE',command=callback) #メニューオブジェクトに'FILE' というメニューを #追加する。 menu_ROOT.add_command(label='EDIT',command=callback) root.mainloop()
- カスケードメニューにしてみる。
#カスケードメニューにしてみる。 # -*- coding: utf-8 -*- from Tkinter import * #コールバック関数を定義しておく。 def callback(): print 'called' #root ウィンドウを作る。 root = Tk() #メニューオブジェクトを作る。 menu_ROOT = Menu(root) #root ウィンドウの menu に前出の #メニューオブジェクトを設定。 root.configure(menu = menu_ROOT) #FILE メニューを作る。親widgetは menu_ROOT menu_FILE = Menu(menu_ROOT) #'FILE'というラベルでカスケードメニューをrootメニューに追加。 #alt+f でアクセス出来るように F にアンダーライン追加。 menu_ROOT.add_cascade(label='FILE',menu=menu_FILE,underline=0) #FILE カスケードメニューに'New Window' という項目を追加。 #alt+n でアクセス出来るように underline を追加。 menu_FILE.add_command(label='New Window',under=0,command=callback) #FILE カスケードメニューに'Open' という項目を追加。 #alt+o でアクセスできるように underline を追加。 menu_FILE.add_command(label='Open',under=0,command=callback) root.mainloop()
- サブメニューを作ってみる。
# -*- coding: utf-8 -*- from Tkinter import * #コールバック関数を定義しておく。 def callback(): print 'called' #root ウィンドウを作る。 root = Tk() frame = Frame(root,width=300,height=200) frame.pack() menu_top = Menu(root) menu_file = Menu(menu_top) menu_open = Menu(menu_top) root.configure(menu=menu_top) menu_top.add_cascade (label='FILE(F)',menu=menu_file,under=5) menu_top.add_command(label=u'ヘルプ(H)',underline=4,command=callback) menu_file.add_command(label='New Window(N)',under=11) menu_file.add_cascade(label='Open(O)',under=5,menu=menu_open) menu_open.add_command(label='Local File(L)',under=11) menu_open.add_command(label='Network(N)',under=8) root.mainloop()
- Menu(option...) の tearoff オプションを
tearoff=False もしくは tearoff=1 とするとはぎ取りバー無しになる。


#カスケードメニューにしてみる。& tearoff オプションをいじる。 # -*- coding: utf-8 -*- from Tkinter import * #コールバック関数を定義しておく。 def callback(): print 'called' #root ウィンドウを作る。 root = Tk() #メニューオブジェクトを作る。 menu_ROOT = Menu(root) #root ウィンドウの menu に前出の #メニューオブジェクトを設定。 root.configure(menu = menu_ROOT) #FILE メニューを作る。親widgetは menu_ROOT #tearoff=False もしくは tearoff=1 とするとはぎ取りバー無しになる。 menu_FILE = Menu(menu_ROOT,tearoff=False) #'FILE'というラベルでカスケードメニューをrootメニューに追加。 #alt+f でアクセス出来るように F にアンダーライン追加。 menu_ROOT.add_cascade(label='FILE',menu=menu_FILE,underline=0) #FILE カスケードメニューに'New Window' という項目を追加。 #alt+n でアクセス出来るように underline を追加。 menu_FILE.add_command(label='New Window',under=0,command=callback) root.mainloop()